
Select a single row and column (1 Table) from the Table dialog box. Step 4: An Insert Table dialog box will apper on the screen. Step 3: Go to the Insert tab on the Ribbon and click on the Table option in the Tables group. There is no “OK” button, as the settings you modify are instantly applied to the image. Step 2: Place cursor in the document where you want to insert an image placeholder. Other options like “3D Format” and “3D Rotation” are also available, as are “Reflection” and “Glow and Soft Edges” options.ġ0. If you click the “Presets” drop-down menu in the “Picture Corrections” segment, you will also be able to select one of the predetermined contrast and brightness settings. To help plan your presentation, you can also add image placeholders.
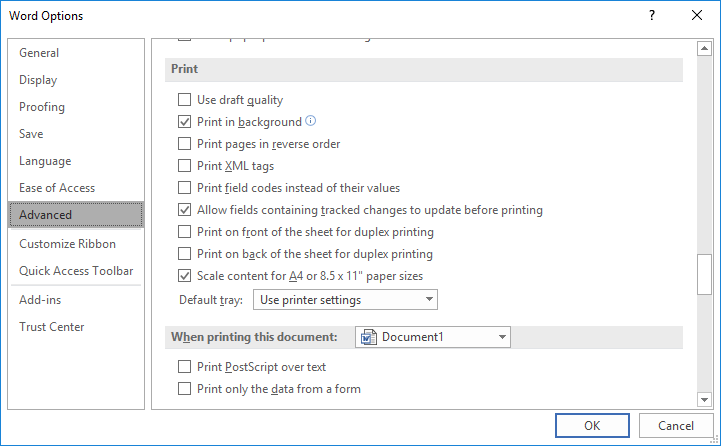
There is also a slider which enables you to soften or sharpen your background image as you desire. In Google Slides you can add photos, videos, or audio. You will be able to adjust the contrast and brightness with a pair of sliders. A dialog box will open up, offering you numerous ways to edit your background image. Next, you should click on the “Format” tab and select the drop-down menu in the lower-right corner of the “Picture Styles” segment.ĩ. Note that your image is still editable, despite being in the background.Ĩ. Here, you should choose “Behind Text” option. This step is the same for all three versions of Word. If you are using Word 2010, click on the “Page Layout” tab and then click on the “Wrap Text” option.ħ. It saves a lot of time because you can apply consistent formatting to your headings throughout your document without having to choose the font, size, weight.
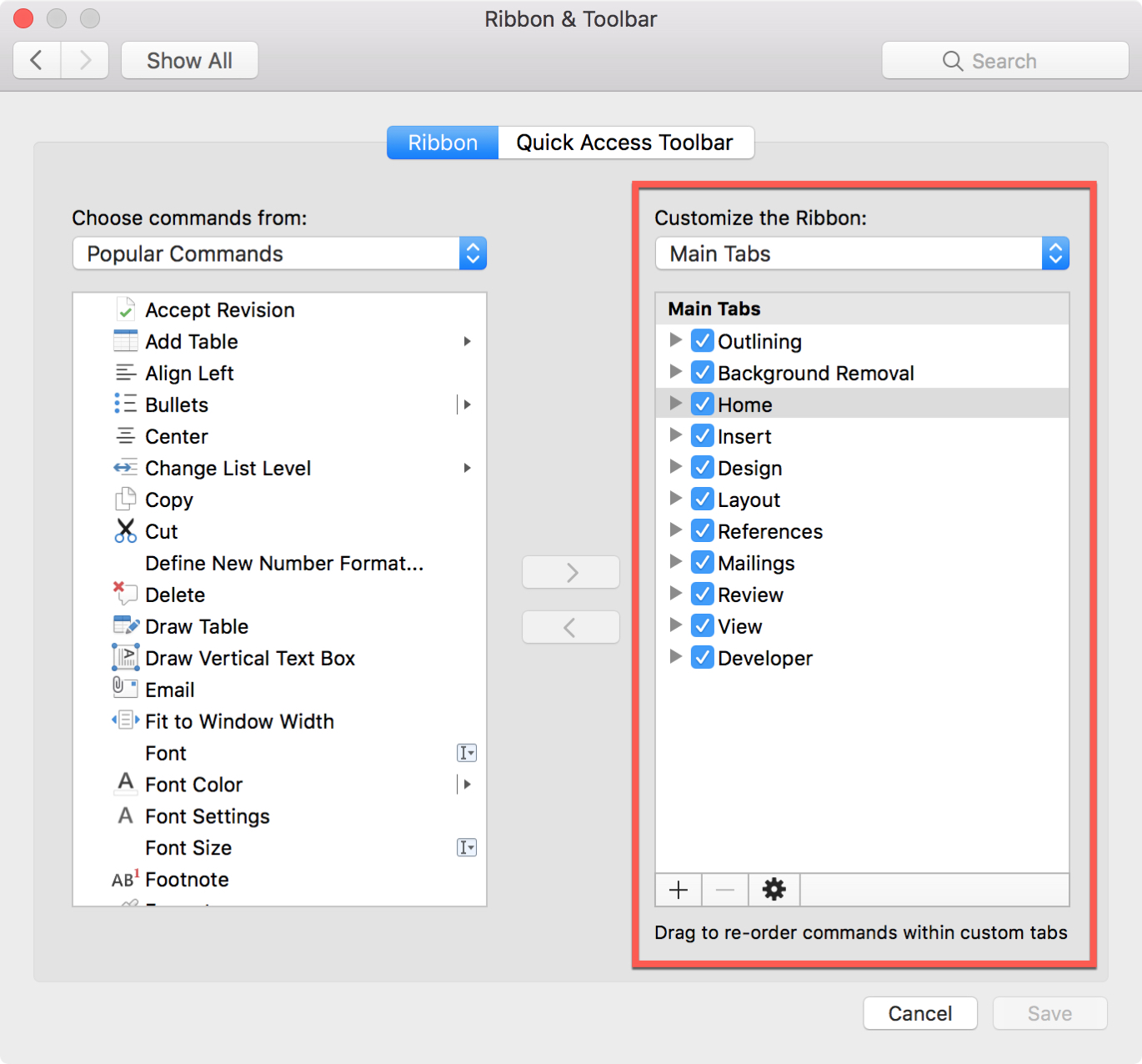
When you’re satisfied with its position and size, click on the little “Layout Options” icon to the right of your image (Word 20).
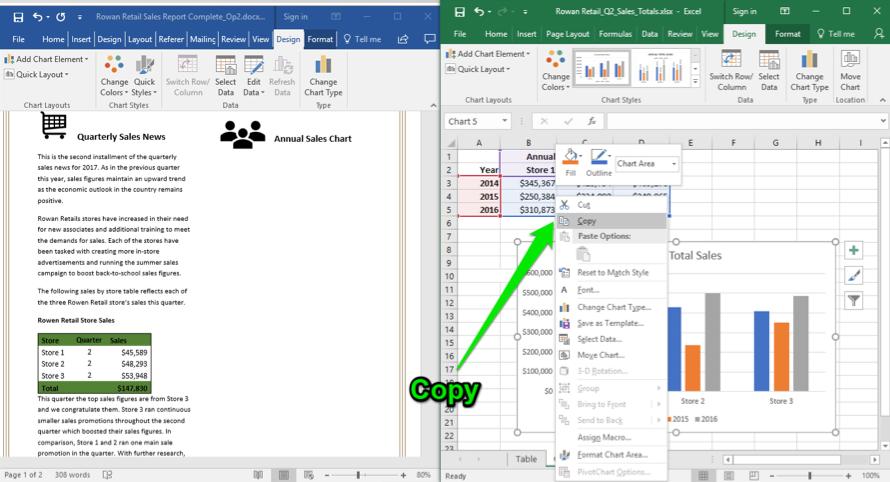
Once the image is inserted into your document, you can resize and reposition it as you see fit.Ħ.


 0 kommentar(er)
0 kommentar(er)
